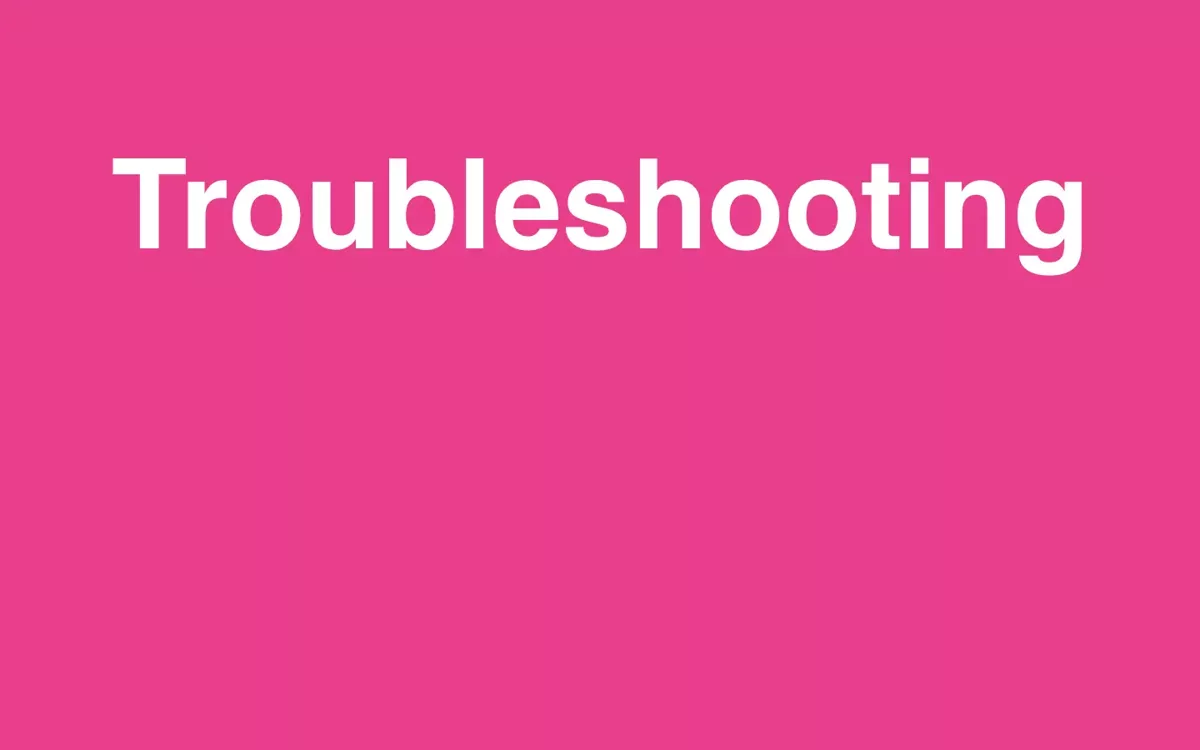Context for 21YunBox Users
Various factors can affect a website’s performance, ranging from internal configurations to external influences such as network settings, VPNs, poor internet connectivity, outdated browsers, or user errors.
A HAR (HTTP Archive) file captures a complete record of your browser’s interactions with a website, which can help diagnose performance issues related to 21YunBox or other factors.
Sending a HAR file to our support team can significantly aid in resolving any issues you encounter.
Understanding HAR Files
A HAR file is a JSON-formatted log that records detailed information about the web browser’s interactions with a website, which is essential for diagnosing network or performance issues. It includes:
- Web requests and responses.
- Text logs of HTTP client-server communications.
- Load times for each website resource.
Generating a HAR File in Firefox
Generating a HAR file in Firefox is a useful way to diagnose web performance issues by capturing browser-server interaction. Here are the detailed steps to create a HAR file:
-
Clear Cache: Begin by clearing the cache in your Firefox browser to ensure that you capture fresh data.
-
Open Web Developer Tools: Click the menu button (three horizontal lines) at the top-right corner of your browser window. Navigate to More Tools > Web Developer > Network.
-
Enable Persistent Logging: In the Network tool, click the Settings button (gear icon), and check the Persist Logs option. This setting prevents the log from clearing each time you navigate or refresh the page, ensuring all relevant data is captured.
-
Capture the Network Traffic: With the network capture running, refresh the webpage and reproduce the problem to ensure all relevant activities are logged.
-
Save the HAR File: Once you’ve successfully replicated the issue, right-click on any row in the network activity panel and select Save All as HAR to download the file.
-
Capture Console Logs (if required): If a console log is also needed, switch to the Console tab, right-click on any part of the console output, and choose Select All. Right-click again and choose Copy. Paste this content into a text file.
-
Email the HAR and Console Files: Attach the HAR file and the console log text file (if required) to an email. Send it to support@21yunbox.com or directly to your account manager.
Note: If the HAR file or the text file is large, consider compressing them into a ZIP file before sending.
Following these steps will help the 21YunBox support team diagnose and address any issues more effectively.